Günümüzde en çok tercih edilen web programlama dillerinden biri olan PHP ile uğraşanlar bilirler… PHP ile ile bir proje oluşturmak için önce bilgisayarınıza bu dili ardından da Apache gibi prjenin üzerinde çalışabileceği bir web server kurmanız gerekir. En sonunda da phpMyAdmin ve MySQL gibi veritabanı yönetim aracı ve bir bir veritabanı… Projenizin içeriğinize göre yüklemeniz gereken uygulamaların sayısı artabilir de… Ancak bunları kurmak ve birbirlerine bağlamk biraz uğraş gerektirir ve bu da birçok kullanıcının bu işe biraz soğuk bakmasına neden olur. Hele hele ilk kez PHP ile ilgili birşeyler yapmak isteyen, bu işe yeni başlayanlar için bu aşama, neredeyse projeyi kodlamaktan daha zor bir hale gelebilir.
Tabi bazı yazılımcılar PHP kurulumundaki bu sıkıntıları ortadan kaldırmak için bazı hazır kurulum paketleri hazırlamaktadırlar. Bunlardan birine örnek olarak EasyPHP örnek olarak verilebilir. Adı geçen bu program tek bir exe dosyasından oluşuyor ve kurulduğunda bütün gerekli PHP bileşenleri bilgisayarınıza zahmetsizce yüklenmiş oluyor.
Bu tip programlar iyi de ya biz çok sık farklı PC de çalışmak zorunda kalıyorsak veya dosyalarımızı sürekli yanımızda taşımak istiyorsak ne yapabiliriz. Kulağa biraz zor gelse de bu da mümkün arkadaşlar. Şimdi XAMPP sayesinde PHP, Apache, Mysql, PhpMyAdmin, Filezilla ve daha bir çok faydalı uygulamayı çok rahat bir şekilde USB flash disklerimizde taşıyabiliyoruz. Artık PHP platformunu hiç bir bilgisayara kurmadan istediğimiz her ortamda flash diklerden çalıştırabiliyoruz. Böylece işte çalıştığımız bir projeyi evde ya da tatillerde de devam ettirebiliyoruz. Şimdi gelelim bunu nasıl yaptığımıza.
XAMPP’ın çeşitli platformlar için sürümleri mevcut ancak ben burada windows versiyonuna göre hareket edeceğim. İlk önce XAMPP’ın web sayfasına gidiyoruz. Sayfada aşağı inerek XAMPP for Windows bağlantısına tıklayarak Windows sürümü için indirme sayfasına ulaşıyoruz. Burada size tavsiyem Basic Package sürümünü indirmeniz. Göreceğiniz gibi installer, ZIP ve EXE (7-zip) olmak üzere üç farklı indirme seçeneği sunulmuş. Ben size EXE (7-zip) olanını tavsiye ederim çünkü en iyi sıkıştırılmış olanı ve en az yer kaplayanı da o… Daha sonra indirdiğimiz dosyayı açıyoruz ve çıkan xampp klasörünü bilgisayarımızda ya da portatif aygıtımızda kullanıyoruz.
Hangi konumda kullanıyor olursak olalım unutmamamız gereken bir şey var. XAMPP klasörü mtlaka kök dizinde yer almalı. Yani bilgisayarda kullanacaksak C:\xampp; flash diskimizde kullanacaksak F:\xampp gibi konumlarda olmalı. Baştaki C ve F harfleri önemli değil, önemli olan klasörün kök dizinde yer alması örneğin D:\php\xampp gibi başka bir klasörün altına yerleştirirsek program çalışmayacak ve gerekli uygulamalar başlatılamayacaktır.
xampp klasörünün içinde yer alan xampp-control.exe dosyasına tıklıyoruz ve aşağıdaki kontrol panelinin açıldığını görüyoruz.
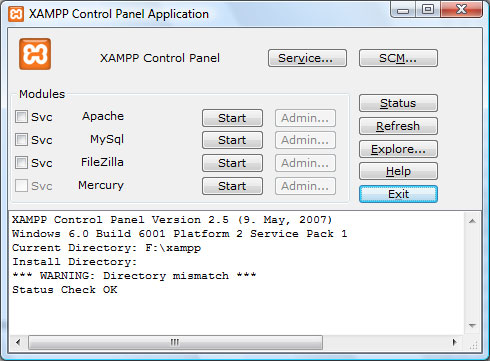
Şimdi iş geldi yerel web sunucumuzu ve veritabanımızı başlatmaya . Yapmamız gereken şey çok basit. Panelde Apache ve MySql yazan alanların sağ taraflarındaki Start yazan butonlara tıklamak.

Apache ve MySQL çalışmaya başlayınca aşağıdaki resimde de göreceğiniz gibi panelde uygulamalarla ilgili alanda çalıştıklarına dair mesaj görüntülenecektir.

Eğer çalıştıramıyorsanız yukarıda söylediğim gibi önce xampp klasörünü diskinizin kök dizinine yerleştirdiğinizden emin olun sonra da xampp-portcheck.exe dosyasını çalıştırarrak port çakışması olup olmadığını kontrol edin.
Bu arada panelde uygulamaların sıralandığı alanda uygulama adlarının hemen solunda Svc yazılı kontrol kutularının olduğunu göreceksiniz. Eğer bunları işaretlerseniz ilgili uygulama işletim sisteminize servis olarak yüklenecektir. Bu takdirde portatif çalışmanın espirisi kaybolacağından ben bu seçeneği işaretlemenizi önermiyorum.
Şimdi sıra geldi uygulamanın çaılışıp çalışmadığını sınamaya. Herhangi bir web tarayaıcısında http://localhost ya da 127.0.0.1 yazıyoruz. İlk defa bunu yaptığımızda karşımıza XAMPP logosu altında dil seçmemizi isteyen bir sayfa gelecek. Türkçe olmadığı için ben İngilizce’yi seçtim. Karşıma aşağıdaki sayfa geldi. Zaten bundan sonrada siz bir değişiklik yapmazsanız hep bu sayfa gelecek.
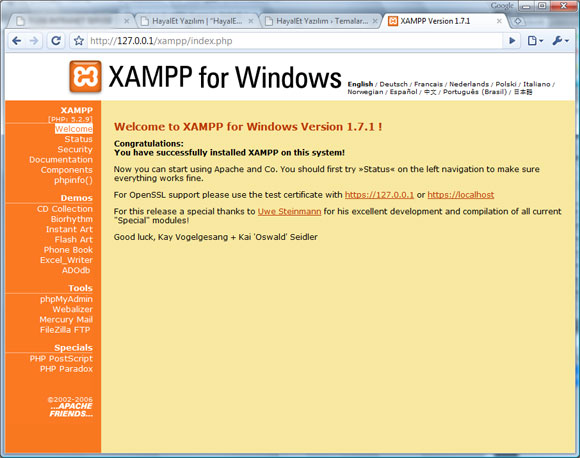
Bu sayfada örnek uygulamalar, çeşitli araçlar ve işinize yarayacak pek çok faydalı bilgiyi bulabilirsiniz. Eğer bu sayfaya ulaşamadıysanız bir yerlerde yanlış yapmışsınız demektir.
Sizin de geliştireceğiniz projelerin bu portatif sunucu üzerinde çalışabilmesi için dosyalarınızı xampp klasörü içindeki htdocs klasörüne kopyalamanız gerekir. Eğer birden çok proje yapıyorsanız bunları alt klasörlere bölüp çalışmanız daha yararlı olacaktır. Örneğin deneme diye bir projeyi bu klasör altında topladığınızda adres F:\xampp\htdocs\deneme şeklinde olmalıdır. Tarayıcıdan bu projeye erişmek için de http://127.0.0.1/deneme/ ya da http://localhost/deneme/ yazmanız yeterli olacaktır.
Veritabanı ya da diğer uygulamaların ayarları hakkında daha fazla detay için de xampp klasörü içindeki readme_en.txt dosyasına göz atabilirsiniz.
Programı kapatırken de alışık olduğumuz gibi sağ üst köşedeki çarpı işaretinden değil de kontrol paneli üzerindeki Exit yazan butondan kapatın yoksa program kapanmaz sadece görev çubuğuna indirilir.
Şimdilik bende bu kadar hepinize başarılar dilerim.
