Daha önce Photoshop’ta bir resmin boyutlarının nasıl değiştirilebileceğini şu yazıda anlatmaya çalışmıştım. Bu yazımda da çalışma alanının yani canvasın boyutlarının nasıl değiştirilebileceğini anlatmaya çalışacağım.
Öncelikle neden böyle bir şeye ihtiyaç duyabileceğimizi ve bunun resim boyutunu değiştirmekten ne farkı olduğuna kısaca değinelim isterseniz. Resmin boyutlarını değiştirdiğimizde ilk halinden daha farklı boyutlara sahip bir resim elde etmiş oluruz. Oysa tualin yani çalışma alanının boyutunu değiştirdiğimizde; eğer alanı küçültmüşsek alanın içindeki resim ve çalışmalarımızın alanın yeni boyutları dışında kalan kısımlarının da artık alan dışında kaldığını görürüz ya da alanı büyütmüşsek çalışmalarımızın boyutlarının değişmediğini ve yeni boyutta bu nedenle yeni boş alanlara sahip olduğumuzu görürüz. Yani resim ve çalışmaların boyutu sabit kalırken çalışma alanının boyutu değişiyor. Eğer bu açıklamalar kafanızı karıştırdıysa dert etmeyin nasıl olsa aşağıdaki açıklamaları gördükten sonra ne demek istediğimi artık çok daha rahat anlayacaksınız.
Sözü daha fazla uzatmayalım ve derse başlayalım. Photoshop’ta Image menüsüne tıklıyoruz ve açılan seçeneklerden Canvas Size yolunu takip ediyoruz. Ya da doğrudan Alt+Ctrl+C kısayolunu da kullanabilirsiniz.

İlgili seçeneğe tıkladığımızda çalışma alanının boyutlarını değiştirmemizi sağlayan Canvas Size penceresi ekrana gelecektir. Aşağıdaki resimde de görülebileceği gibi çalışma alanının boyutunu farklı ölçü birimlerine göre düzenleyebiliriz.
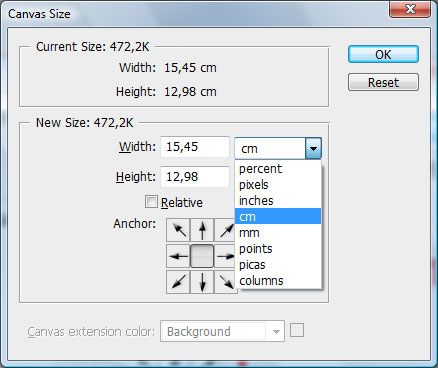
Çalışma alanını boyutlandırırken yüzde, piksel, inç, santimetre, milimetre, nokta aralığı, picas ve sütun ölçülerinden istediğimizi seçebiliriz. Eğer çalışmamız daha sonra basılı olarak dağıtılacaksa cm veya mm; grafik olarak sadece elektronik ortamda yer alacaksa piksel ya da yüzde seçenekleri daha uygun olabilir.
Şimdide Canvas Size penceresindeki öğelerin belli başlılarının ne işe yaradıklarına bir göz atalım.
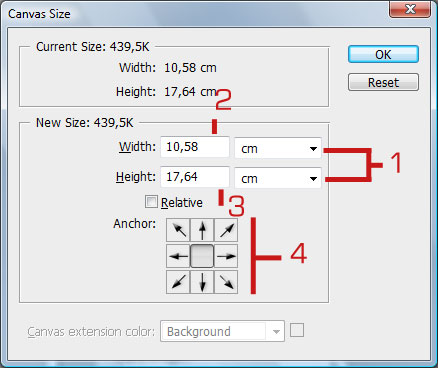
1-Yukarıdaki resimden de anlaşılabileceği gibi bu alanlar çalışma alanı boyutunu hangi ölçülere göre şekillendireceğimizi seçmemizi sağlarlar. Üst taraftaki genişlik, alttaki ise yükseklik için seçim yapmamıza olanak tanır. Eğer bu alanlardan birindeki değeri değiştirirseniz, diğerinin de aynı birime dönüştüğünü göreceksiniz. Eğer yükseklik ve genişlik için ayrı ayrı ölçü birimleri saptamak isterseniz o zaman birimi seçerken SHIFT tuşuna basılı tutmanız gerekiyor. Bunu yaptığınızda hangi değerin türünü değiştirdiyseniz sadece onun değiştiğini görebilirsiniz.
2-Width: Burası çalışma alanımızın genişliğinin değerini belirlediğimiz bölümdür. Genişliğin ne kadar olmasını istersek buraya yazabiliriz.
3- Height: Çalışma alanımızın yükseklik değerini belirlediğimiz kısımdır.
4- Anchor: Çapalamak anlamına gelen bu bölümde 9 adet kutu bulunmaktadır ve bu kutular boyut değiştiğinde o anki çalışmamızın ne yönde etkileneceğini göstermektedir. Yani bu kutularda sol üst köşedekine tıkladığımızda alanın ölçülerini genişlettiğimizde o anki çalışmamız sol üst tarafta kalacak şekilde tualimiz genişleyecektir. Yine aynı şekilde sağ orta taraftaki kutuya tıklayıp alanı daraltınca canvas bu yöne doğru daralacaktır. Varsayılan olarak belirlenen ortadaki kutuyu değiştirmeden bir işlem yapınca program yapacağı değişiklikleri merkeze göre ayarlayacaktır. Daha iyi anlama için normal bir resim açıp denemeler yapabilirsiniz. Şimdilik benden bu kadar hoşçakalın.
