Bir başka Photoshop yazısıyla yeniden birlikteyiz. Lafı fazla uzatmadan hemen konuya girelim. Başlıktan da anlaşılacağı üzere bu yazıda Blur, Sharpen ve Smudge araçlarının ne işe yaradığına değineceğiz.
 İsterseniz bu araçlara nereden ulaşılacağını öğrenmekle başlayalım. Varsayılan olaral programın sol tarafında gelen araç kutusunda yandaki resimde belirtilen simgeye tıklayarak Blur Tool ve diğer araçlara ulaşabilirsiniz.
İsterseniz bu araçlara nereden ulaşılacağını öğrenmekle başlayalım. Varsayılan olaral programın sol tarafında gelen araç kutusunda yandaki resimde belirtilen simgeye tıklayarak Blur Tool ve diğer araçlara ulaşabilirsiniz.
Eğer programda bu araçlar daha önceden kullanılmışsa araç kutusunda blur yerine sharpen ya da smudge araçlarının simgesi üst tarafta kalmış olabilir, hemen bulamıyorum diye panik yapmayın.
Eğer Blur Tool üzerinde faremizin sol tuşuna bir süre basarsak diğer alt seçeneklerinde açıldığını göreceğiz.
 Sağ taraftaki resimde bu alt seçenekleri ve simgelerini görüyoruz. Yukarda baksettiğim gibi eğer araç kutusunda Blur Tool simgesini göremiyorsanız diğer araçların simgesine bakınız. Neyse gerekli alanda en son bizim istediğimiz araç yerine en son başkası kullanılmışsa farenin sol tuşuna basıp bekleyince açılan alt araçlar seçeneğinden istediğimizin üstüne tıklayarak seçimimizi yapabiliriz. Seçili araç adı ve simgesi arasında bir nokta ile belirtilir. Sağ taraftaki resimde gördüğünüz üzere Blur Tool seçilidir.
Sağ taraftaki resimde bu alt seçenekleri ve simgelerini görüyoruz. Yukarda baksettiğim gibi eğer araç kutusunda Blur Tool simgesini göremiyorsanız diğer araçların simgesine bakınız. Neyse gerekli alanda en son bizim istediğimiz araç yerine en son başkası kullanılmışsa farenin sol tuşuna basıp bekleyince açılan alt araçlar seçeneğinden istediğimizin üstüne tıklayarak seçimimizi yapabiliriz. Seçili araç adı ve simgesi arasında bir nokta ile belirtilir. Sağ taraftaki resimde gördüğünüz üzere Blur Tool seçilidir.
Şimdi de sırası ile bu araçların ne işe yaradığına kısace değinelim.
Blur Tool
Resmin tamamı ya da bir parçasına bulanıklık ya da buğu efekti vermek için kullanılır. Özellikle düzgün kullanıldığı takdirde resimdeki objelerin hızlı bir şekilde hareket ettikleri etkisini yaratır.
Şimdi önce aşağıdaki normal resmimizi bir inceleyelim

Resimde, görüldüğü gibi birbirinden farklı renkte tam dört yaprak var. Biz blur efektimizi soldan üçüncüye yani bordo yaprağa uygulayacağız.
İlk olarak Blur Tool aracına tıklıyoruz. Sonra fırçamızın boyutunu resim ya da uygulamak istediğimiz alanın büyüklüğüne göre ayarlıyoruz. Bunu nasıl yapacağımızı geçen seferki Photoshop’ta Dodge, Burn ve Sponge Arraçlarının Kullanımı başlıklı yazımda kısaca anlatmıştım. Şimdi sıra geldi efektimizi uygulamaya. İsterseniz sol tuşa basılı tutarak imleci efekti uygulamak istediğiniz alanda gezdirebilirsiniz. Daha fazla bulanıklık efekti vermek için de elinizi sol tuştan kaldırıp tekrar basarak biraz önce işaretlediğinizi yerlerin üzerinden geçebilirsiniz. İsterseniz de fırçanızın boyutunu efekti uygulayacağınız alanın boyutuna yakın bir büyüklüğe getirir ve üzerine tıklayabilirsiniz. Hangi yöntemi tercih ederseniz edin her tıklamada bulanıklığın biraz daha arttığını göreceksiniz. Sonuçta aşağıdaki resimdeki efekt ortaya çıkacaktır. Farkı görmek için bordo yaprakla diğer yaprakları karşılaştırın.

Sharpen Tool
Bu araç Blur Tool aracının tersidir diyebiliriz. Resimin belli bölgelerine keskinlik kazandırmak için kullanılır. Ancak kullanırken dikkatli olun ve aşırıya kaçmayın yoksa aşırı netlik renkleri biraz bozuyor. Ne demek istediğimi daha iyi anlamak için aşağıdaki örnek resme bir göz atın.

Smudge Tool
Bulaştırmak ve leke anlamlarına gelen bu araç, resimde istediğiniz alanları dağıtmak için kullanılır. Resim ya da seçili katman üzerinde uygun fırça büyüklüğünü ayarladıktan sonra bir noktada farenin sol tuşuna basarak imleci sürüklediğiniz yönde resim bükülür yani bir boyanın üzerine parmak sürülmüş gibi dağılır. Elinizi farenin sol tuşundan çekene kadar izlenen yol hesaplanarak dağıtma işlemi gerçekleşir. Eğer çok uzun bir yol seçtiyseniz işlem zaman alacaktır. Bu efektle resimlerinizdeki objeleri sağa sola dağıtarak tasarımlarınızı zenginleştirebilirsiniz. Ne demek istediğimi anlamak için aşağıdaki resimi inceleyin.

Gördüğünüz gibi bordo yaprak sanki kurumamış bir boyanın bir cisimle dağıtılmış gibi duran haline geldi.
Anlattığım blur, sharpen ve smudge efektlerinin keskinliklerini yani etki güçlerini bazı durumlarda artırmamız ya da azaltmamız gerekebilir. Bu durumda ne yapacağız. Çok basit bu üç araçtan herhangibirini seçtiğimizde Photoshop bizim için menü çubuğu altında ilgili araçlara ilişkin seçeneklerin sıralandığı bir araç çubuğu oluşturur.
Aşağıdaki resimde de görüldüğü gibi ilgili alandan Strenght kutusuna tıklayınca açılan kaydırma çubuğuyla efektlerimizi etki gücünü ayarlayabiliyoruz.
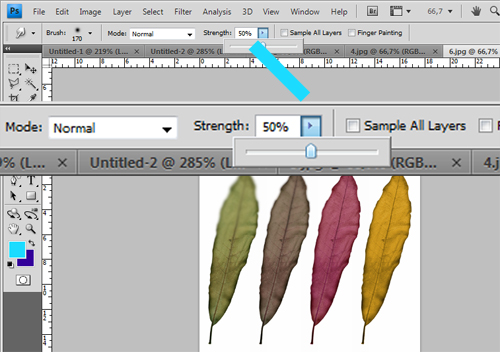
Peki bu üç aracı öğrendik ama bunlarla neler yapabiliriz? Photoshop çok fazla olanak sağlayan bir program olduğu için yapabilecekleriniz tamamen sizin hayal gücünüzle sınırlıdır. Ancak yine de örnek olsun diye aşağıdaki çaılışmaları inceleyebilirsiniz.
Şimdi önce aşağıdaki resime bakalım.
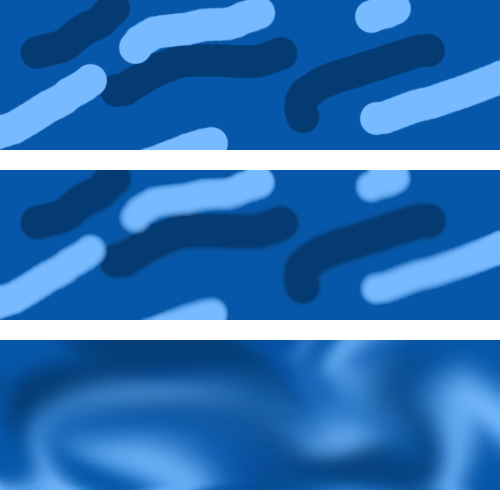
Resimde aşama aşama yukardaki araçlar kullanılarak oluşturulmuş bir çalışma var. İlk resimde koyu mavi arkaplan üzerine Brush Tool ile açık ve koyu mavi tonlarda çizilmiş çizgiler var. İkinci resimde ise çalışmamızı Blur Tool kullanarak hafifçe bulanıklaştırdık. En son üçüncü resimde ise Smudge Tool aracını kullanarak çalışma alanındaki nesneleri dağıttık ve ortaya bazı çalışmalar için hoş bir arkaplan çıktı. Sanki flulaştırılmışş kırışıklı bir kumaş gibi.
Şimdi de başka bir örneğe bakalım.

İlk resimde yine bir arkaplan üzerine fırça ile koyu ve açık renklerde kalın çizgiler çizdik. İkinci resimde de bu çizgileri Smudge Tool ile birbirlerine karıştırdık ve sonra bir önceki derste gördüğümüz Dodge Tool aracını kullanarak oluşan şekilin ortasında kalan bölgenin renklerini büyük bir fırça ile biraz açtık. Böylece şekilimizin belirli kısımları sanki bir alev parlaklığı kazandı ve arkaplanın bazı bölgeleri de daha açık renge dönüştüğü için sanki alevin parlaklığından böyle bir etki oluşuyormuş izlenimini verdi. En son resimde de üzerine bir yazı yerleştirdik ve hoş bir etki yarattı.
Dediğim gibi yapabilecekleriniz tamamen yetenekleriniz ve hayal gücünüze bağlı. Şimdilik bu kadar hepinize kolay gelsin.
