Photoshop, gerek grafik tasarlamak için gerekse fotoğraf düzenlemek için çoğumuzun başvurduğu programların başında gelir. Ancak bazen oluşturduğumuz dosyanın boyutu beklediğimizden fazla olabilir. Pek çok alanda sıkıntı yaratabilecek bu durumda eğer dosyayı e-posta olarak göndereceksek resmi zipleyerek işin içinden çıkabiliyoruz ancak resmi bir web sayfasına koyacaksak bu durum biraz başımızı ağrıtabilir. Çünkü web sayfasında olması gerekenden fazla yer kaplayan bir resim hem sizin bant genişliğinizden yer hem de ziyaretçilerinizin sabrını zorlayabilir.
Bu durumun önüne geçmek için dosyalarımızı her zaman kullandığımız Save as yerine Photoshop’ta özellikle bu durumlar için geliştirilmiş Save for Web & Devices özelliğini kullanıyoruz. Tabi bu benim kullandığım CS3 sürümünde bu isimle anılıyor. Bu özelliğin adı her versiyonda biraz farklı olabiliyor. Örneğin eski sürümlerde Save for Web denirken yanlış hatırlamıyorsam CS4 sürümünde Save for Web & Mobil Devices olarak geçiyor.
Neyse gelelim bu özelliği nasıl kullanacağımıza. Resim ya da çalışmamızı oluşturduktan sonra Alt+Shift+Ctrl+S tuş kombinasyonunu kullanarak ya da File menüsü altındaki Save for Web & Devices… seçeneğine tıklıyoruz.
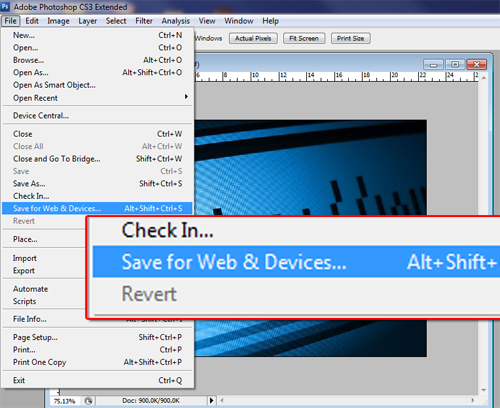
İlgili ayarları yapacağımız pencere aşağıdaki gibi karşımıza çıkacaktır.
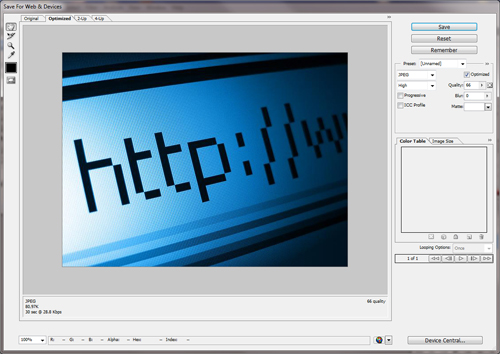
Açılan pencere ilk bakışta size biraz karışık gelebilir ancak kullanmak aslında çok basittir. Biz burada çok profesyonel değil de işimizi yine de kaliteli bir şekilde yapacak kadarına göz atacağız. Bizim buradaki işimiz aşağıdaki resimde gördüğünüz alanla ilgili.
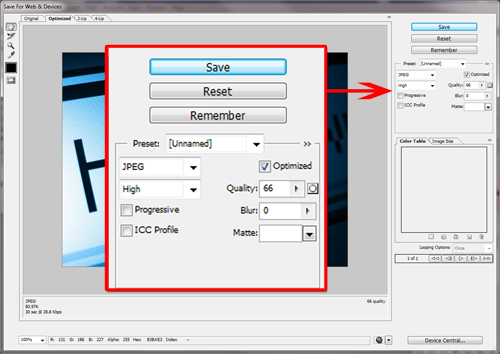
Şimdi aşağıdaki resimdeki maddelere göre özelliğin nasıl kullanıldığını kısaca açıklayalım.
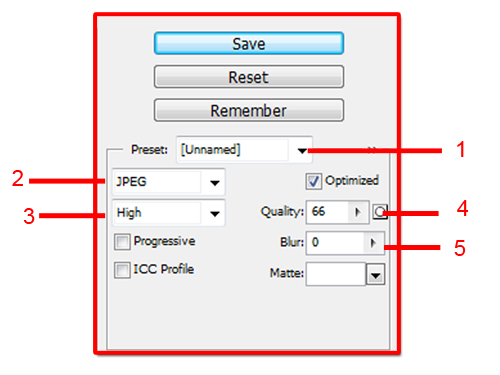
1- Burada dosyayı kaydetmek için oluşturulmuş hazır şablonları seçebilirsiniz. Eğer hiç bir ayarla uğraşmak istemiyorsanız. direk buradan seçiminizi yaparak Save düğmesine basarak kaydedebilirsiniz.
2- Hazır şablonları kullanmadan dosyayı hangi formatta kaydetmek istediğinizi buradan seçiyorsunuz. Eğer resminiz şeffaf alanlar içeriyorsa gif; çekilmiş bir fotoğraf ise jpg olarak kaydetmenizi öneririm.
3- Kaydedilecek dosyanın sıkıştırma kalitesini seçiyoruz.
4- İstersek sıkıştırma kalitesini buradan daha hassas bir şekilde yapabiliriz.
5- Burası isteğe bağlı dosyamıza bulanıklık efekti vermemizi sağlıyor.
Tercih ettiğimiz ayarları yaptıktan sonra Save butonuna basarak kaydetme penceresine ulaşıyoruz.
Hangi resimde hangi seçeneklerin daha iyi sonuç verdiğini deneme yanılma yoluyla ve zamanla uzmanlaştıkça daha iyi öğreneceksiniz. Bu özellik sayesinde bazen resimlerin boyutunun on kat bile küçülebildiğini göreceksiniz. Umarım işinize yarar bir yazı olmuştur. Şimdilik hoşçakalın.
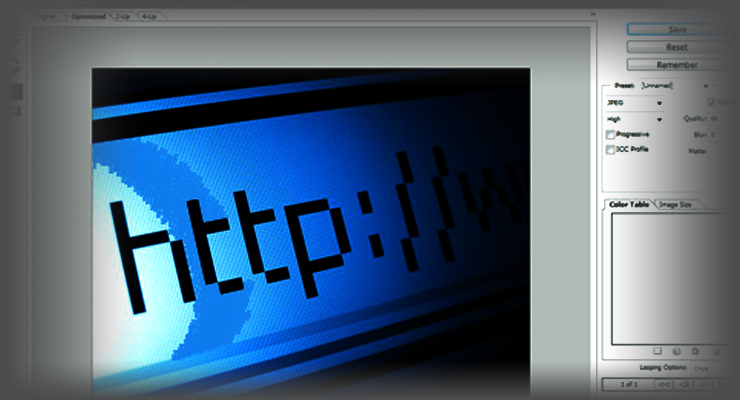
isim mi o da ne ? yeniyor mu ?
17 Mart 2019sağ ol