Photoshop, en basitinden en karmaşık işlerimize kadar her çalışmamızı kolayca gerçekleştirebileceğimiz bir program. Bu yazımda da aslında pek çok programla da yapılabilecek bir resimin en boy ölçülerinin değiştirilmesinin Photoshop ile nasıl gerçekleştirildiğini göreceğiz.
Önce resmimizi Photoshop’ta açıyoruz. Daha sonra image menüsü altından image size seçeneğine tıklıyoruz.

Ya da Ctrl+Alt+i tuş kombinasyonu ile de image size penceresini görüntüleyebilirsiniz. Karşımıza gelen pencereden resmimizi dilediğimiz ölçülerde yeniden boyutlandırabiliriz.
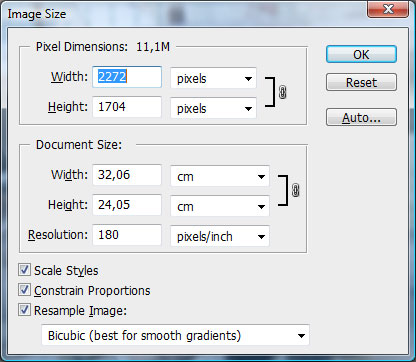
Pixel Dimensions bölümünden resimin width (genişlik) ya da height (yükseklik) değerlerinden birini değiştirdiğimizde diğerinin de buna uygun olarak değiştiğini göreceksiniz. Ama siz belki de resmin en ve boy dengesinin korunmasını istemiyor olabilirsiniz. Bu durumda söz konusu oranı göz ardı etmek ve en ve boy değerlerini tam istediğiniz gibi yapabilmek için pencerenin alt taraflarına doğru bulunan 3 tane seçenek olduğunu göreceksiniz. Bunlardan ortada bulunan Constrain Proportions seçeneğinin önündeki işareti kaldırmamız gerekiyor. Böylece resim tam olarak tercih ettiğiniz boyutlarda olacaktır.
Bu arada resime ait genişlik ve yükseklik değerlerini girdiğimiz alanların yanında varsayılan olarak pixels seçili gelen combo box lardan istersek percent seçeneğini seçerek resimin boyutlarını yüzde cinsinden de değiştirebiliriz.
Bu yazıda image size penceresini çok üstünkörü anlattım; eğer icap ederse bir başka yazıda daha geniş bir açıklamasını da yapabilirim ancak şimdilik bu kadarının yeterli olduğunu düşünüyorum. Hepinize kolay gelsin.

Pingback: Photoshop’ta Çalışma Alanının (Canvas) Boyutlarını Değiştirmek | HayalEt Yazılım
bluedragon
21 Şubat 2011cok teşekürler verdiğiniz bilgiler için
HayalEt
22 Şubat 2011Yorum yazdığınız için ben teşekkür ederim
ali ülken
27 Mart 2011çok sağol bende bunu arıyordum
HayalEt
28 Mart 2011Yardımcı olabildiysem ne mutlu
derya
21 Mayıs 2012hiç güzel değillllllllll ❗ 😈 aradığım neredeeeeeeeeeeeee ❓ 👿
HayalEt
22 Mayıs 2012ne aradığınızı tam olarak söylerseniz belki yardımcı olabiliriz
Hülya Uysaler
18 Haziran 2014Bu yazdıklarınızı harfıyen uyguladıgım halde sızelar yada pixel otomatık değişiyor
HayalEt
19 Haziran 2014Constrain Proportions seçeneğinin önündeki işareti kaldırınca olması gerekiyor. Bu işareti kaldırınca width ve height değerleri ile birimlerini belirten alanların hemen sağında bulunan ve birbirlerine bağlı olduğunu belirten işaret kaybolacaktır.