Epey zamandır fırsat bulup ta yazamadığım yazı araçlarının son bölümünü bugün yazıyorum arkadaşlar… Yalnız bu yazıyı okumadan önce konuya yabancılık çekmemek için ya da bu adam buraya nerden geldi dememek için önce şu ve de şu yazıları okumanızı öneririm.
Bir önceki dersimizde Toggle the character and paragraph palettes butonuna tıkladığımızda açılan kutuda CHARACTER özelliklerine göz atmıştık. Bu yazımızda da PARAGRAPH alanına göz atmaya çalışacağız.
Önce önceki derste gördüğümüz ilgili kutucuğu açıp sonra da paragraf alanına tıklıyoruz.

Şimdi numara sırasına göre hangi buton ya da alanın ne işe yaradığına bakalım.
1- Left align text: Yazıyı sol tarafa yaslamak için kullanırız. Hizalamak istediğimiz yazıyı eğer o an aktif bir text kutusu içinde çalışmıyorsak seçmemiz gerekir.
2- Center text: Yazıyı ortalamak için kullanılır.
3- Right align text: Yazıyı sağ tarafa yaslamak için kullanılır.
4- Justify last left: Yazıyı artan son satırı sol tarafa hizalanacak şekilde her iki yana yaslar.
5- Justify last centered: Yazıyı son satırı ortalanacak biçimde iki yana yaslar.
6- Justify last right: Yazıyı son satırı sağa yaslanacak şekilde hizalar.
Burada 4, 5 ve 6 numara ile işaretlenmiş özellikler biraz kafanızı karıştırabilir ama aslında çok basit. Birçok yazı programında bile mevcut olmayan bu özelliği daha iyi anlayabilmeniz için ilgili butonların üzerindeki icon yani simgelere bakmanız yeterli o zaman daha iyi anlayacaksınız.
7- Justify all: Yazı her iki yana yaslamak için kullanılır.
8- Indent left margin: Yazının sol tarafa olan uzaklığını ayarlar. Tıpkı diğer programlarda olduğu gibi yazının sol girinti uzaklığını ayarlayarak ne kadar içeride olacağını belirleyebilirsiniz.
9- Indent first line: Yazıda yer alan ilk satırların yani paragrafların ne kadar içeriden başlayacağını ayarlar.
10- Add space before paragraph: Her bir paragrafın kendinden öncekine ne kadar uzakta olacağını ayarlar.
11- Indent right margin: Yazının sağ tarafa olan uzaklığını ayarlar.
12- Add space after paragraph: Her paragrafın kendinden sonraki ile arasında ne kadar boşluk olacağını ayarlamak için kullanılır yani isterseniz yazınızı yazarken ENTER tuşuna basıp yeni bir paragrafa başladığınızda varsayılan değil de istediğiniz kadar aşağıdan yeni paragrafa başlayabilirsiniz.
13- Automatic Hyphenation: Bu özellik ile metin alanınızın genişliğine sığmayan kelimelerinizin nasıl bir davranış sergileyeceğine karar verebilirsiniz. Eğer kelime o satıra sığmıyorsa ve siz de bu kontrol kutusunu işaretli bırakmışsanız (bu arada karakter bölümünde dil listesinde Türkçe’yi seçmiş olmanızın önemini burada daha iyi anlıyorsunuzdur.) kelime uygun hecesinden tire işareti ile ayırılır ve bir kısmı yukarıda ve bir kısmıda aşağıda kalmak suretiyle yazıya devam edilir. Yok eğer şaretlememişseniz sığmayan kelimeler hecelerine göre ayrılmaz ve tamamen bir aşağıdaki satıra aktarılır.
Anlatılanları daha iyi kavrayabilmek için hepsini bir yazı üzerinde denemenizde fayda var.
Bu arada bo konuyu noktalamadan önce kısa bir şeyden daha bahsetmek istiyorum. Karakter ve paragraf özelliklerini ayarladığımız bu kutunun en sağ üst köşesinde yer alan butona tıklayarak bir kısayol menüsüne ulaşabilirsiniz.
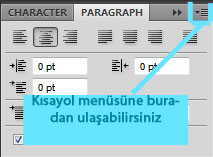
Buraya tıkladığınızda kullandığınız sürüme göre (ben CS4 kullanıyorum) farklılık gösterebilecek bir menü belirecektir. Eğer o anda yazı aracı seçiliyse ve siz de yazı ile ilgili bir işlem yapıyorsanız farklı; eğer yapmıyorsanız daha farklı bir menü ile karşılaşacaksınız. Buradaki seçeneklerin bazıları zaten daha önce öğrendiğimiz özelliklerin bazıları iken diğerleri de ilgi araç ve menüyü kapatma ile ilgili seçeneklerdir.
Şimdilik bu kadar bundan sonra boyama araçlarından bahsedeceğim yazılarla birlikte olacağız. Hoşcakalın ve kolay gelsin.

Batuhn
26 Haziran 2009merhaba, ben cs2 kullanıorm text üzerinde justify özelliğini kullanamıyorum sağa , sola , ve ortya dayalı özellikleri kullanabiliyorm. ama diğerlerinin simgesinin üstüne tıklayamıorm. neden olabilir ?
HayalEt
29 Haziran 2009Üzgünüm ama epeydir cs2 kullanmıyorum o yüzden aklıma bir çözüm gelmiyor. Yazı tipini ya da yazı özelliklerini değiştirip deneyin ya da text box yani metin kutusunun boyutlarıyla oynayın derim. Uzun zaman önce böyle bir şey benimde başıma gelmişti. Programı kapatıp açınca düzelmişti.
Nemesis
15 Mart 2010Type tool u seçip ( T ) yazıyı yazmak istediğiniz yere tıklayıp basılı tutarak sağa ve aşağıya çekerek metin alanını belirtiniz. Daha sonra belirlediğiniz alan içine yazıyı yazınız. Bu şekilde Justify özellikleri aktif oluyor.
HayalEt
16 Mart 2010Cevabınız için teşekkür ederim
Almila
24 Haziran 2011Herşeyi anladım ama metin içindeki harfler arası mesafeyi (espası) nasıl değiştiriceğimi bulamdım… bilen varsa yazabilir mi lütfen…
HayalEt
27 Haziran 2011@Almila harfler arasındaki boşluk için https://www.hayaletinyeri.com/?p=453 adresindeki yazıya bakabilirsiniz. Burada 5 ve 6 numaralı maddeler zannedersem sorunuza cevap olacaktır.
Ayse
07 Eylül 2011Nemesis, öyle hayır duası aldın ki bu justification uyarın ile…iki cihanda elini dostlukla sıkarım.tanrı yolunu açık etsin…
Ayse
07 Eylül 2011:)bir de listeleme işini anlatabilirsen,hani madde işaretleri kullanarak…harika bir site imiş ve yaptığınız iş ve emekleriniz için çok çok teşekkür ederim.çok yardımcı oldunuz.
HayalEt
17 Eylül 2011(Nemesis adına) Güzel dilekleriniz için teşekkür ediyor ve aynılarının sizin için de geçerli olmasını temenni ediyorum
HayalEt
17 Eylül 2011Photoshop bir resim işleme ve fotoğraf düzenleme programı olduğu için çok fazla yazı işleme seçeneği sunmamaktadır. Listedeki her bir maddeyi ayrı ayrı yazarak ya da enter tuşu ile bir alt satıra geçerek oluşturabilirsiniz ve liste gibi görünmeleri için de başlarına shape bölümünden dilediğiniz bulleti koyabilirsiniz.
Ancak siz adamakıllı liste oluşturmak istiyorsanız o zaman size gazete, dergi ve broşür gibi ürünler hazırlamak için profesyonellerin kullandığı yazım araçları oldukça gelişmiş Adobe InDesign ürününü önerebilirim
m.ali
21 Nisan 2014photoshopta paragraf bölümündeki Justify all nasıl aktif olur.Bir türlü aktif ayarlarını bulamadık yardımcı olur musunuz
HayalEt
21 Nisan 2014Merhaba. Eğer yanlış anlamadıysam sorununuzun çözümü çok basit. Öncelikle yazı aracını seçip yazmak istediğiniz yere tıklarsanız justify seçeneği aktif olmayacaktır çünkü neye göre hizalama yapılması gerektiği belli değildir. Bu sorunu aşmak için yazı aracı seçiliyken ekranda yazmak istediğiniz bölgenin üzerine fare ile gelin ama tıklamayın. Sol tuşa basılı tutarak fareyi sürükleyin. Böylece yazı için bir dikdörtgen alan oluşacaktır. Artık yazılarınız bu alan içinde sınırlandırılmış olacağından neye göre hizalanması gerektiği belli olacaktır. Bu şekilde alanınızı oluşturduktan sonra ilgili seçeneklerin aktifleştiğini göreceksiniz.